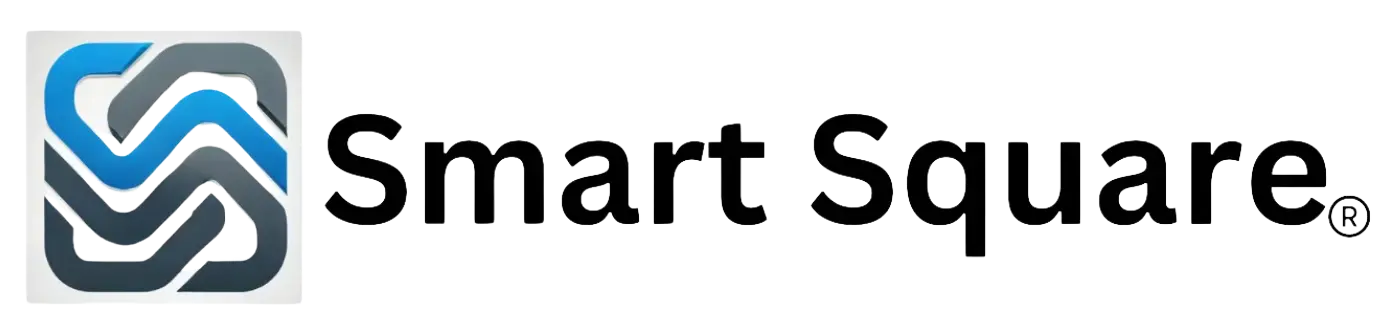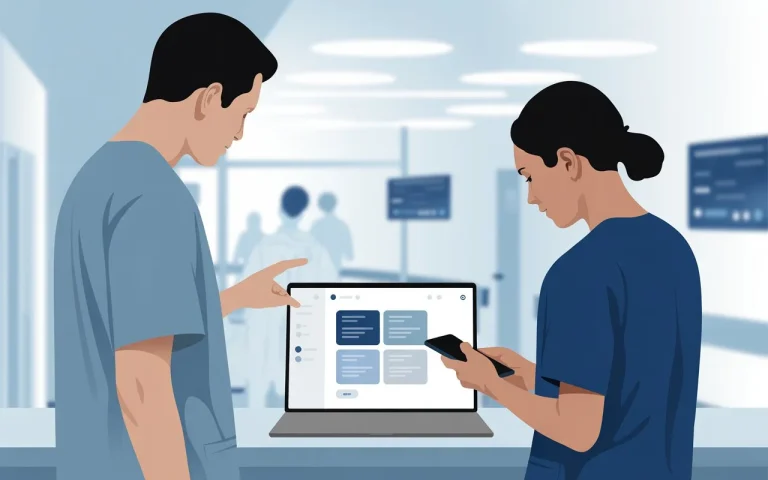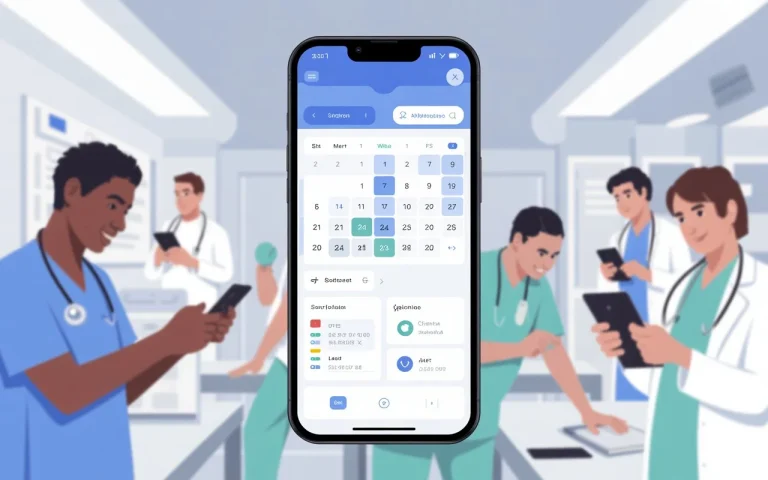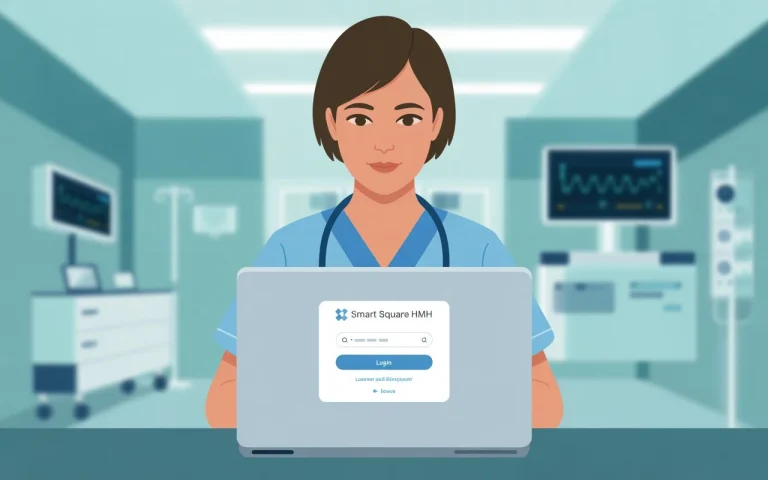How to Access Smart Square: A Simple Guide
Smart Square HMH is a tool used by hospitals and healthcare facilities to manage work schedules. It helps staff—like nurses, doctors, and administrators—keep track of their shifts, request time off, and more. This guide will show you how to access Smart Square and use its features to manage your work schedule.
What is Smart Square?
smart square hackensack meridian health, is software used to organize employee schedules in healthcare settings. It tracks work hours, manages shifts, and helps employees request time off. This platform is helpful for managing everything related to your work schedule in an easy and organized way.
What You Need to Access Smart Square
Before you can log in to the software, make sure you have these:
- Login Information: Your employer should have given you a username and password.
- Device: You can use a computer, tablet, or smartphone to access the platform.
- Internet Connection: You need an internet connection to log in.
- Supported Browser: Use a modern browser like Google Chrome, Firefox, or Microsoft Edge.
How to Smart Square hmh sign in
Follow these simple steps to log into the software:
Step 1: Go to the Login Page
Open your web browser and go to the Smart Square login page. You will usually receive a link from your employer.
Step 2: Enter Your Login Details
Once on the login page, enter your username and Smart square hmh login password.
- Username: This might be your employee ID or email address.
- Password: The unique password you created or were given.
If you forget your password, use the “Forgot Password” link to reset it via email or text.
Step 3: Navigate to Your Dashboard
After logging in, you’ll see your dashboard. This is where you can manage your schedule. Key sections include:
- Schedule Overview: View your shifts and any changes.
- Time-Off Requests: Request vacation, sick leave, or other types of leave.
- Shift Swapping: Swap shifts with coworkers (if allowed).
- Notifications: Get updates about shifts or time-off approvals.
Step 4: Use Smart Square’s Features
Here are some of the main features you can use on your dashboard:
- View Your Schedule
Check your upcoming shifts. See if there are any changes to your schedule. - Request Time Off
To take time off, go to the “Time Off” section. Choose the type of leave, pick the dates, and submit your request. Your manager will approve it if possible. - Swap Shifts
Many hospitals allow staff to swap shifts. If your employer allows it, you can request to swap shifts with a coworker. - Update Your Information
Make sure your contact details are up to date. This helps ensure you get any important notifications.
Step 5: Log Out
When you’re done using Smart Square, always log out, especially if you’re on a shared or public computer. Click the “Logout” button in the top-right corner to exit the platform.
Accessing the Software on Your Mobile Device
The software also has a mobile app. You can download it from the Apple App Store or Google Play Store. The app has all the same features for smart square – login hmh, as the website, but it’s more convenient for checking your schedule on the go.
Benefits of Using the Mobile App
- Access Anywhere: Check your schedule from anywhere.
- Push Notifications: Get alerts for shift changes and time-off approvals.
- Easy to Use: The app is designed to be user-friendly with simple navigation.
Troubleshooting Access Issues
If you can’t log in, here are a few things to check:
- Check Your Internet: Make sure your device is connected to the internet.
- Clear Cache: If the page isn’t loading, try clearing your browser’s cache or use a different browser.
- Contact Support: If you’re still having trouble, contact your employer’s IT or HR department.
Conclusion
Accessing the platform is simple. Once you have your login details, you can view your schedule, request time off, and manage shifts. Whether you use a computer or the mobile app, the tool helps keep your work life organized. Follow the steps above to log in, and you’ll be ready to use all of the platform’s features.